
- Blockdown browser no camera on install#
- Blockdown browser no camera on download#
- Blockdown browser no camera on mac#
Additionally, you won’t be able to print, copy, access other applications, or go to other websites during the exam. Once the exam begins, a “Recording” icon will appear at the top right of the screen.ĭo not attempt to exit the exam until you’re finished.

Additional steps may be required by your instructor, such as showing your identification, or recording a brief video of your examination setting. The first screen is a webcam check, where you can make sure the webcam is working properly. If your exam requires the use of a webcam (sometimes referred to as Respondus Monitor), you’ll be guided through a brief set of screens prior to the start of the exam. Once the exam is completed, students are permitted to exit the browser and their computer will return to its normal state.
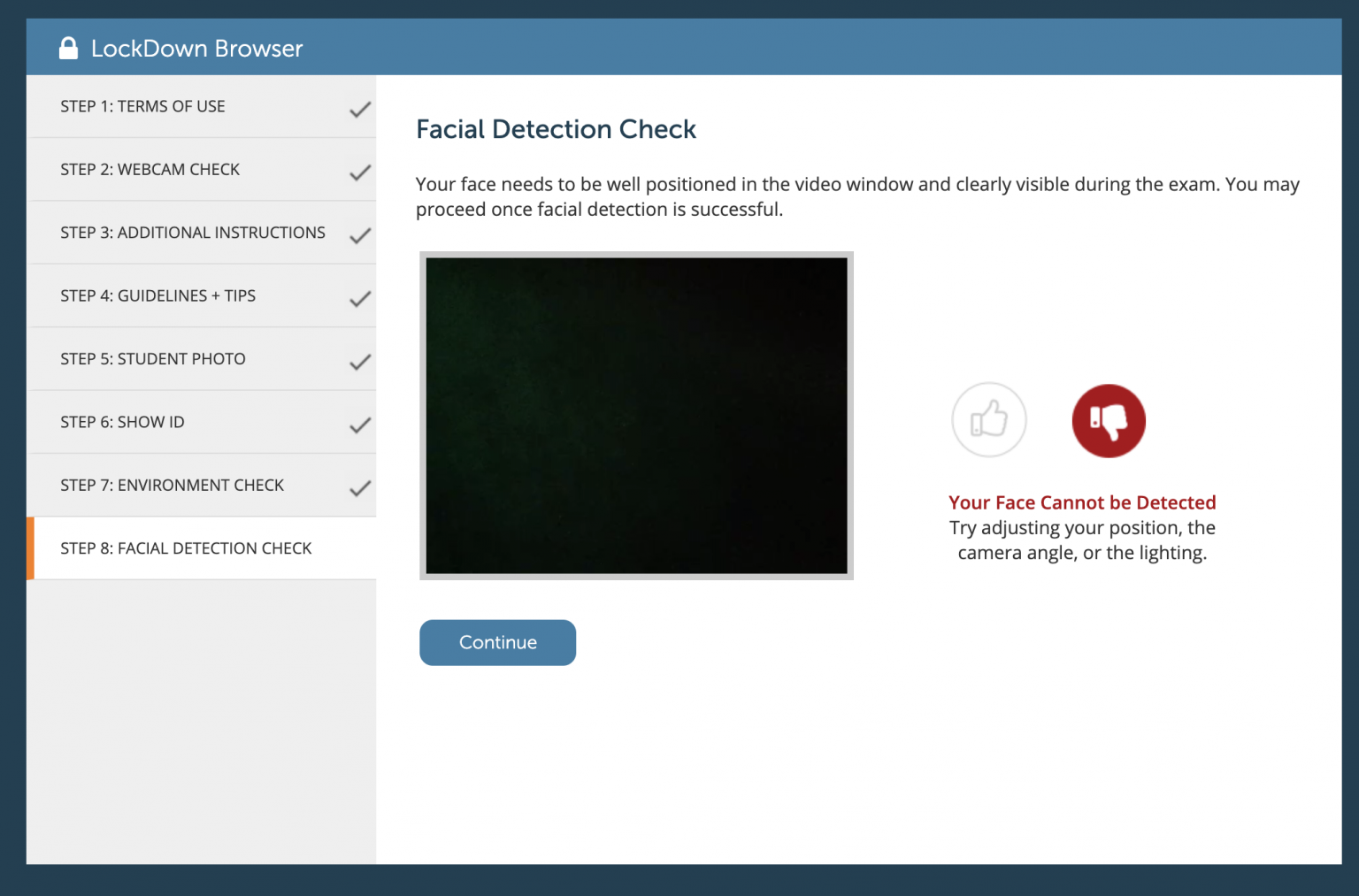
Web searches, instant messaging, minimizing the browser, and hundreds of other functions are also prevented. They’re unable to print, copy, go to other web addresses, or access other applications on the computer. Once the exam has started, students are locked into the exam. For these types of quizzes, if a student tries to access the exam using a standard browser, they will see a message indicating that they must instead use LockDown Browser. Students simply log in and navigate to the exam, just as they would in a regular browser.
Blockdown browser no camera on mac#
Mac users can find the "LockDown Browser" app in their Applications folder.Īlternatively, Windows users can go to “Start”, locate “All Programs,” select “Respondus,” and click “Respondus LockDown Browser.”įor those student taking Canvas "Classic" quizzes and Blackboard Learn quizzes: at start-up, LockDown Browser will automatically go to the login page for the institution’s learning management system. (Note: learning systems use different labels for this button: Launch LockDown Browser, Launch Quiz, View Assessment, etc.)įor Canvas "Classic" quizzes and Blackboard Learn quizzes, go to your desktop (Windows) and double click on the "LockDown Browser" icon (A blue diamond with a gold padlock) to start LockDown Browser. If a button like the one below displays when accessing a test in a standard browser (Chrome, Firefox, Safari, etc.), then LockDown Browser can be launched from there. Most learning systems require that students first open a standard browser, log in to the course, locate the exam, and then launch LockDown Browser. (Note that instructors will determine if iPad use is allowed in the LockDown Browser settings.) Instructions for using the iPad app can be found here.
Blockdown browser no camera on install#
IPad users with a compatible learning system integration can install the LockDown Browser iPad app from the App Store. A link to a short video of the process is available here. The installation is fast and easy, and only needs to be done once (per device).
Blockdown browser no camera on download#
The download page provides information on system requirements and a quick overview video. Students may be able to open any test that requires the use of LockDown Browser from a regular browser to access the download link. The link may be provided by the instructor or institution directly, or some institutions’ learning systems provide the link from within a test that requires the use of LockDown Browser. If students are required to install LockDown Browser themselves, they should only use the download link unique to that institution. The following steps guide a student through the process of using LockDown Browser (and a webcam, if required) to take an online test.


 0 kommentar(er)
0 kommentar(er)
